Como comprobar a versión da BIOS?
Índice
- 1. Introdución
- 2. Métodos para comprobar a versión da BIOS
- 3. Métodos específicos do fabricante
- 4. Consideracións antes de actualizar a BIOS
- 5. Conclusión
I. Introdución
| Método | Pasos |
|---|---|
| Ferramenta de información do sistema | Corrermsinfo32e busque "Versión/Data da BIOS". |
| liña de comandos | IntroducirBIOS wmic obtén a versión de smbiosbios. |
| Ferramenta de diagnóstico de DirectX | Correrdxdiage comprobalo na pestana "Sistema". |
| Utilidade de configuración da BIOS | Reinicie e entre na BIOS (tecla F2, F10 ou Supr). |
Métodos para comprobar a versión da BIOS
A. Usando a Ferramenta de información do sistema (msinfo32)
O/AFerramenta de información do sistemaé unha das formas máis fáciles de comprobar o teuVersión da BIOSsen reiniciar o ordenador.
Pasos:
- Prensa
Windows + Rpara abrir oCorrercaixa de diálogo. - Tipo
msinfo32e premaIntroducir. - NoResumo do sistemasección, localizarVersión/Data da BIOS.
- Anota oVersión da BIOSe os datos do fabricante como referencia.
Este método é rápido e non require coñecementos técnicos.
B. Usando a liña de comandos (comando WMIC)
Para os usuarios que prefirenferramentas de liña de comandos, o/a/os/asComando de Instrumentación de Administración de Windows (WMIC)pode recuperar oVersión da BIOSinstantaneamente.
Pasos:
- Prensa
Windows + S, tipo"Liña de comandos"e seleccionaExecutar como administrador. - Introduza o seguinte comando e premaIntroducir:
-
-
C. Usando a ferramenta de diagnóstico de DirectX (dxdiag)
O/AFerramenta de diagnóstico de DirectXofrece detalles completos do sistema, incluíndoInformación da versión da BIOS.
Pasos:- Prensa
Windows + R, tipodxdiage premaIntroducir. - Agarda oFerramenta de diagnóstico de DirectXpara cargar.
- Baixo oSistemapestana, localiza aVersión da BIOSnoInformación do sistemasección.
Este método é especialmente útil para os usuarios que diagnostican problemas relacionados co hardware e os controladores.
- Prensa
-
D. Comprobación da versión da BIOS mediante a configuración da BIOS
Se non se pode acceder a Windows, pode comprobar oVersión da BIOSdirectamente doUtilidade de configuración da BIOSdurante o arranque.
Pasos:- Reinicia o teu ordenador.
- Prema inmediatamente a tecla da BIOS(normalmenteF2, F10, Supr ou Esc) cando aparece o logotipo do fabricante.
- Unha vez noMenú da BIOS, navega ata oPrincipalouInformaciónpestana.
- O/AVersión da BIOSmostrarase na pantalla.
Este método é ideal paradiagnóstico previo ao arranquee resolución avanzada de problemas.
E. Emprego de software de terceiros (CPU-Z, Speccy, etc.)
Para os usuarios que desexenanálise detallada do sistema, ferramentas de terceiros comoCPU-ZouSpeccypode proporcionar unha forma sinxela de comprobar oVersión da BIOSxunto con outros detalles do sistema.
Pasos:
- Descarga e instala unha ferramenta comoCPU-ZouSpeccy.
- Abre o software e navega ata aPlaca baseouBIOSsección.
- O/AVersión da BIOSe mostraranse os detalles do fabricante.
Este método é útil para os usuarios que desexen unha análise en profundidade do seu sistemaconfiguración do hardware.
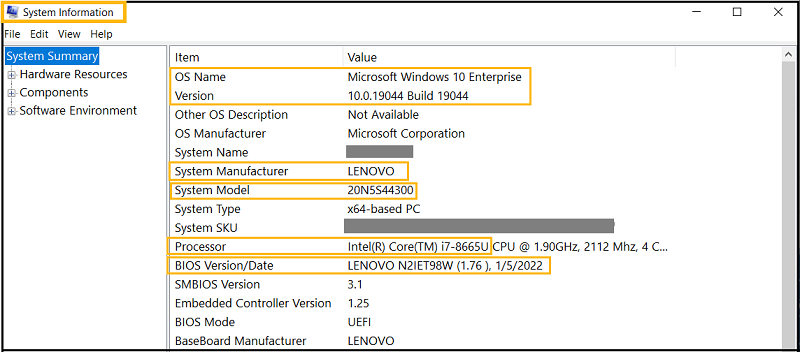
-
Comparación dos métodos de comprobación da versión da BIOS
Método Facilidade de uso Require reinicio? Información adicional proporcionada Información do sistema (msinfo32) ⭐⭐⭐⭐⭐⭐ Non Información básica da BIOS Símbolo de comandos (WMIC) ⭐⭐⭐⭐ Non Busca rápida de versións Ferramenta de diagnóstico de DirectX (dxdiag) ⭐⭐⭐ Non Detalles limitados da BIOS Utilidade de configuración da BIOS ⭐⭐⭐ Si Configuración detallada da BIOS Software de terceiros (CPU-Z) ⭐⭐⭐⭐ Non Información ampla do sistema
Métodos específicos do fabricante
Aínda que métodos xerais como Información do sistema (msinfo32) e Símbolo do sistema (WMIC) funcionan na maioría dos sistemas, algúns fabricantes de PC ofrecen xeitos únicos de comprobar a versión da BIOS. Esta sección abrangue métodos específicos do fabricante para sistemas ASUS, ASRock, Lenovo e MSI.
A. ASUS: Como comprobar a versión da BIOS
As placas base e os portátiles ASUS permiten aos usuarios comprobar oVersión da BIOSusando ambosFerramentas de Windowse oUtilidade de configuración da BIOS.
Método 1: Usando a configuración da BIOS
- Reinicia o teu ordenador ASUS.
- PrensaF2ouDorepetidamente durante o arranque para entrar noMenú da BIOS.
- Navegar ata oPrincipalpestana.
- O/AVersión da BIOSaparecerá listado como “Versión da BIOS” ou “Versión do firmware”.
Método 2: Usando o software MyASUS
- Abrir oO meu ASUSaplicación.
- Fai clic enInformación do sistema.
- Baixo oInformación da BIOSsección, localizar aVersión da BIOS.
Método 3: Usar a liña de comandos
Executa o seguinte comando enliña de comandos:
BIOS wmic obtén a versión de smbiosbios
B. ASRock: Comprobación da versión da BIOS
ParaPlacas base ASRock, os usuarios poden atopar oVersión da BIOSusando oUtilidade de configuración da BIOSou inspeccionando unha etiqueta adhesiva na placa.
Método 1: Usando a configuración da BIOS
- Reinicie o seu PC ASRocke premaF2ouDopara entrar noMenú da BIOS.
- Localiza o/aVersión da BIOSbaixo oPrincipalpestana.
Método 2: Comprobación da etiqueta do chip da BIOS
- Nalgunhas placas base ASRock, oVersión da BIOSestá impreso nunadhesivo brancoadxunto ao/áChipset da BIOS.
- A etiqueta adoita conter unnúmero de versióncomoP2.10ouP3.20, indicando o instaladoFirmware da BIOS.
C. Lenovo: Como atopar a versión da BIOS
Os portátiles e de sobremesa de Lenovo admiten varias maneiras de comprobar oVersión da BIOS.
Método 1: Usando Lenovo Vantage
- Abrir oLenovo Vantageaplicación.
- Navegar aInformación do dispositivo→Versión da BIOS.
Método 2: Usando a configuración da BIOS
- Reinicia o teu dispositivo Lenovo.
- PrensaF1(ouFn + F1) cando o/aLogotipo de Lenovoaparece.
- O/AVersión da BIOSmostrarase noPrincipalpestana.
Método 3: Usar a liña de comandos
Executa o seguinte comando:
BIOS wmic obtén a versión de smbiosbios
Este método funciona universalmente nos modelos Lenovo ThinkPad, IdeaPad e Legion.
D. MSI: Comprobación da versión da BIOS
As placas base e os portátiles para xogos MSI ofrecen múltiples xeitos de ver oVersión da BIOS.
Método 1: Usando a configuración da BIOS
- Reinicie o seu sistema MSIe premaDodurante o arranque.
- NoMenú da BIOS, navega ata oPrincipalsección.
- O/AVersión da BIOSmostrarase.
Método 2: Usando o software MSI Center
- Instalar e abrirCentro MSI.
- Navegar aInformación do sistema→Versión da BIOS.
Conclusión
Tanto se estás a solucionar problemas de arranque, a preparar unha actualización da BIOS ou a verificar os detalles do sistema, saber como localizar a versión da BIOS é un paso fundamental no mantemento do sistema. Garante a compatibilidade coas actualizacións de hardware, mellora a estabilidade e soluciona as vulnerabilidades de seguridade. Para aplicacións industriais, dispositivos como unComputadora de montaxe en rack de 4Uou un/unhaPC industrial portátilrequiren un firmware estable para garantir un funcionamento sen problemas en entornos esixentes.
✔Múltiples métodos dispoñibles– Podes comprobar a versión da BIOS coas ferramentas integradas de Windows como Información do sistema (msinfo32), Símbolo do sistema (WMIC) ou a ferramenta de diagnóstico de DirectX (dxdiag). Usuarios avanzados que xestionanPC industrial Advantechsistemas ou unPC industrial para montar en rackTamén se pode acceder á Utilidade de configuración da BIOS durante o arranque para unha xestión detallada do firmware.
✔Enfoques específicos do fabricante– As principais marcas como ASUS, ASRock, Lenovo e MSI ofrecen xeitos adicionais de comprobar a versión do firmware da BIOS, como usar MyASUS, Lenovo Vantage ou MSI Center. Os usuarios que traballan cunPC en rack de 1Uou un/unhatableta PC robusta OEMtamén poden ter ferramentas especializadas de actualización da BIOS proporcionadas polos seus fabricantes.
✔Actualizar a BIOS só cando sexa necesario– Non sempre é necesario actualizar a BIOS. Se o sistema é estable e funciona sen problemas, pode que non sexa necesario actualizar. Non obstante, se tes problemas de compatibilidade de hardware, erros do sistema ou necesitas un parche de seguridade, unha actualización pode ser beneficiosa. Para tarefas de alto rendemento, unhaPC industrial con GPUpode requirir unha actualización da BIOS para desbloquear capacidades de procesamento avanzadas.
Para entornos difíciles, dispositivos como unPortátil IP65ou o/aa mellor tableta para navegación de motocicletadebe ter un firmware fiable para funcionar en condicións extremas. Ademais, a elección de confianzafabricantes de tabletas robustasgarante que o seu hardware estea construído para ser duradeiro e usarse a longo prazo.
Se empregas o método axeitado para comprobar a versión da BIOS e segues os pasos de precaución antes de actualizar, podes manter un sistema estable, seguro e optimizado.
LET'S TALK ABOUT YOUR PROJECTS
- sinsmarttech@gmail.com
-
3F, Block A, Future Research & Innovation Park, Yuhang District, Hangzhou, Zhejiang, China
Our experts will solve them in no time.

 PC para montar en rack
PC para montar en rack Computación integrada
Computación integrada PC de panel industrial
PC de panel industrial PC de montaxe na parede
PC de montaxe na parede Tabletas robustas
Tabletas robustas portátil robusto
portátil robusto Ordenadores portátiles industriais
Ordenadores portátiles industriais portátil robusto
portátil robusto PC industrial Advantech
PC industrial Advantech




